antimalware service executable : 정체와 삭제, CPU 메모리 점유율 낮추기
antimalware service executable : 정체와 삭제, CPU 메모리 점유율 낮추기
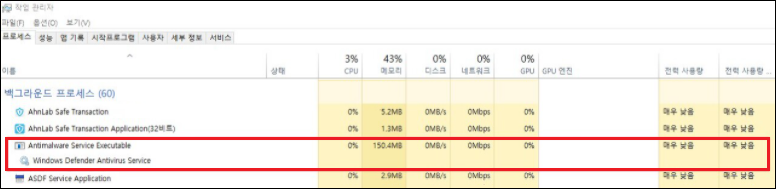
antimalware service executable 는 윈도우에서 기본적으로 제공하는 백신인 윈도우 디펜더(Windows Defender )에 속한 파일로 안티멀웨어 즉 멀웨어 방지 실행 프로그램정도로 해석할 수 있습니다.
윈도우 디펜더는 윈도우10 이전 버전에서는 최소한의 백신성능만 보유한 쓸모없는 프로그램 정도의 취급을 받았는데요.
2009년 출시 초기에는 AVTEST에서 우수한 성능을 보여줬지만 이후 기능의 업데이트가 지지부진하며 대부분의 사람들이 백신프로그램을 따로 설치할정도로 잉여 프로그램 취급을 받다가 2017년경 부터 AVTEST 에서 놀라운 성능을 발휘하며 상위그룹으로 위치가 격상되었습니다.
특히 최근에는 무료백신의 성능저하에 실망한 분들이나 유료백신의 가성비가 떨어진다고 느끼는 분들이 윈도우 디펜더 하나만 백신으로 사용하는 비율이 증가하고 있습니다.
하지만 이런 윈도우 디펜더에도 많은 단점이 존재하는데 그중에 하나가 바로 메모리 점유율 상승입니다.
윈도우 디펜더가 검사시 메모리를 설정된 한계까지 끌어쓰는 경우가 생기는데 이럴때 백그라운드 프로세스에 상주중인 antimalware service executable 의 메모리 점유율도 CPU 점유율과 함께 순간적으로 매우 높게 상승하게 됩니다.
이런 경우 동시에 작동중이던 다른 프로그램들에 렉이 생긴다거나 다운되는 경우가 생기게 되는 것입니다.
이런 문제들이 자주 발생하는 분들은 다음과 같은 작업을 진행해 주시면 antimalware service executable 의 메모리 점유율 낮추기 문제를 해결하실 수 있습니다.
1. 우선 windows 설정에서 업데이트 보안탭을 선택하시기 바랍니다.
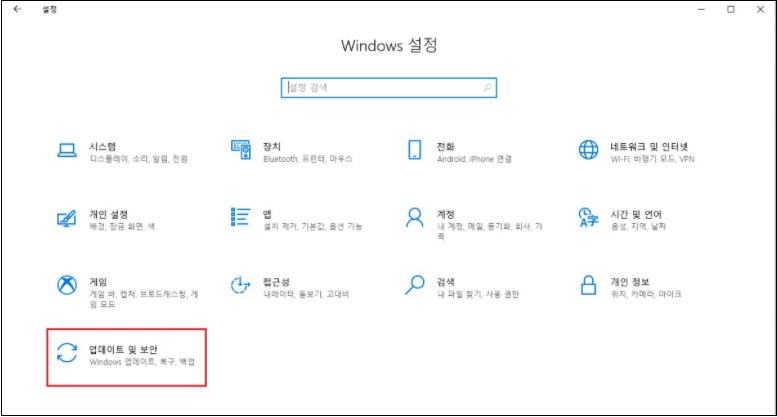
2. 업데이트 보안에서 Windows 보안을 선택한 후 바이러스 및 위협 방지를 선택해 주시기 바랍니다.
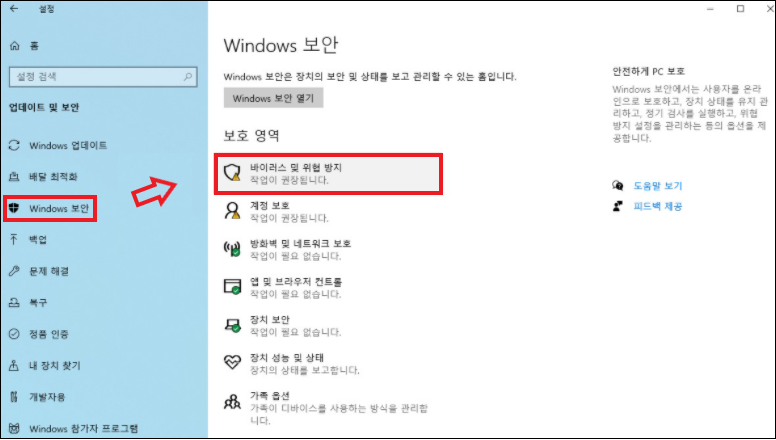
3. 바이러스 및 위협방지에 들어가신 후 바이러스 및 위협방지 설정에서 설정관리를 선택(클릭)해 주시기 바랍니다.

4. 바이러스 및 위협방지 설정에 들어가신 후 제외 설정에서 제외 추가 또는 제거 메뉴를 선택(클릭) 해 주시기 바랍니다.
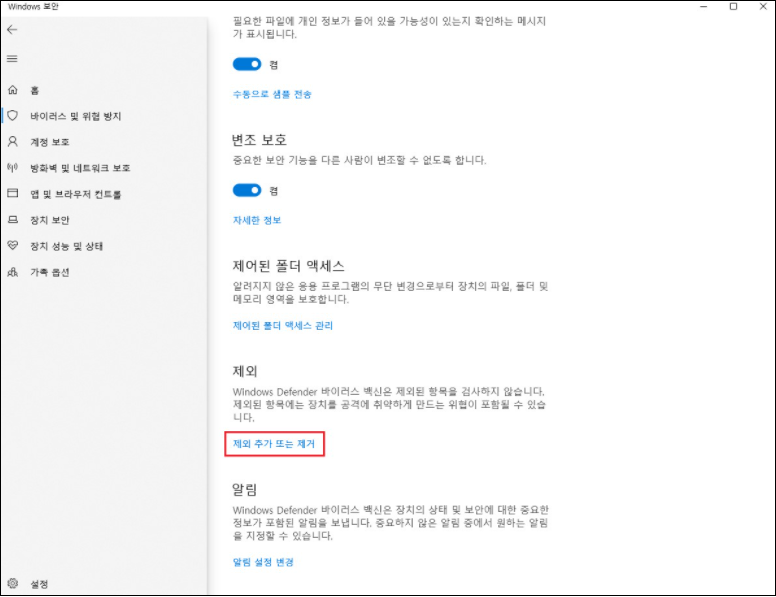
5. 제외 설정에서 제외 사항 추가를 선택(클릭)하면 추가할 형태의 메뉴가 활성화 하는데 이중에서 파일을 선택(클릭)해 주시기 바랍니다.
여기에서 제외 되는 파일, 폴더, 파일형식, 프로세스는 윈도우 디펜더의 바이러스 백신 검사에서 제외되는 것입니다.
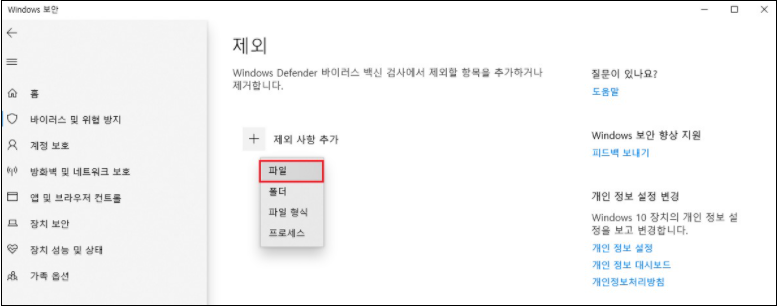
6. 제외 사항 추가에서 파일을 선택(클릭) 하면 윈도우 탐색기가 활성화 되는데 로컬디스크(C:)\Program Files\Windows Devender 폴더로 들어가 MsMpEng 파일을 찾아 선택(클릭)해 주시기 바랍니다.
*파일 설명에 antimalware service executable이 써있는 것을 확인하실 수 있습니다.
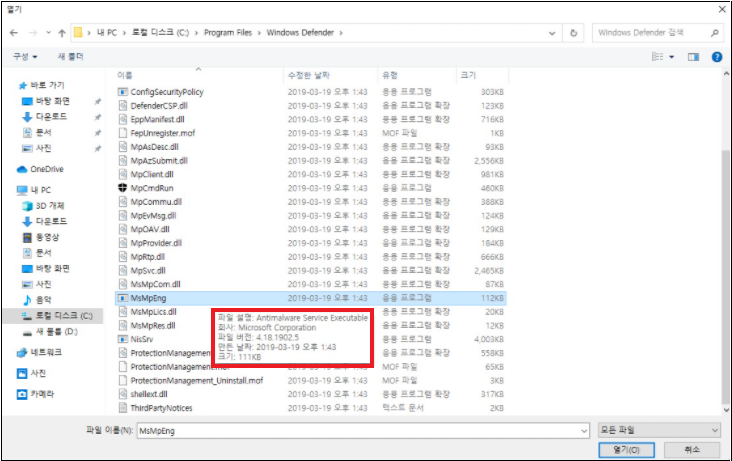
7. MsMpEng 파일을 제외했으면 다시 제외 사항 추가를 선택(클릭)한 후 이번엔 프로세스를 선택(클릭) 해 주시기 바랍니다.
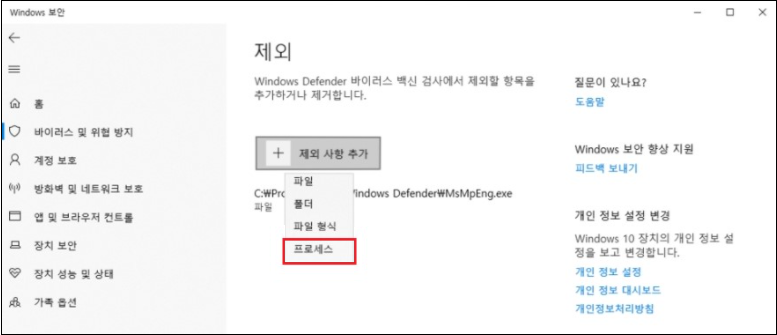
8. 프로세스 메뉴를 선택(클릭) 하면 프로세스 이름을 입력하라는 메뉴창이 활성화 되는데 이곳에 Antimalware Service Executable 를 작성해줍니다.
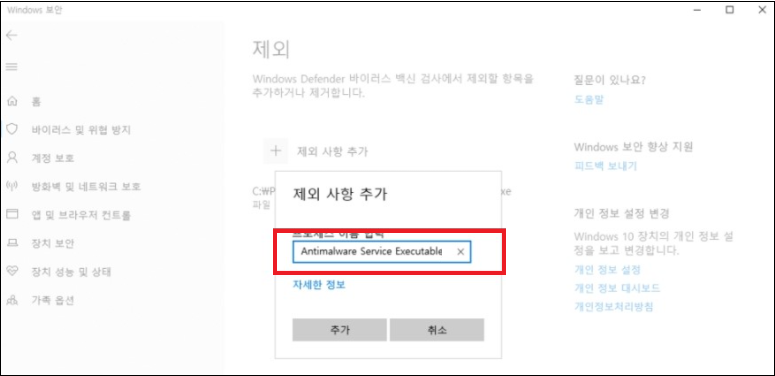
9. 이제 antimalware service executable 프로세스까지 검사항목에서 제외 하셨으면 윈도우 디펜더의 백그라운드 검사에서는 antimalware service executable 와 관련된 파일은은 검사 항목에서 빠지게 되므로 antimalware service executable 의 CPU 와 메모리 점유율 상승 문제는 발생하지 않을 것입니다.
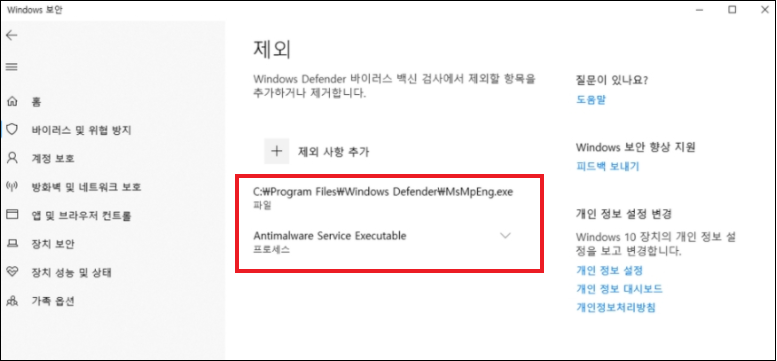
다만 보안프로그램의 파일이나 프로세스 자체를 백신검사에서 제외시키는 것이므로 CPU 메모리 점유율 문제는 해결하실 수 있겠지만 다른 문제가 발생하실 수도 있으므로 신중하게 생각해 보시기 바랍니다.
참고하시면 좋은 글
[IT/IT 인터넷 컴퓨터] - 사진 용량 줄이기 : 프로그램 설치 없이 사진(이미지) 수백장 1분안에 용량 줄이기
사진 용량 줄이기 : 프로그램 설치 없이 사진(이미지) 수백장 1분안에 용량 줄이기
사진 용량 줄이기 : 프로그램 필요 없이 수백장도 1분안에 용량 줄이기 보통 사진의 용량을 줄이기 위해서는 포토샵, 그림판 같은 이미지툴을 사용하거나 웹상에서 이미지를 변환해주는
albaeconomy.tistory.com
[IT/IT 인터넷 컴퓨터] - 윈도우 디펜더 끄기 (Windows Defender SmartScreen)
윈도우 디펜더 끄기 (Windows Defender SmartScreen)
윈도우 디펜더 끄기 (Windows Defender SmartScreen) 윈도우 디펜더 스마트스크린(Windows Defender SmartScreen) 은 윈도우 및 윈도우에서 제공하는 브라우저인 익스플로러와 엣지에 속한 하나의 기능으로..
albaeconomy.tistory.com
[IT/모바일] - 아이폰 텍스트 대치 모음 : 욕, 이모티콘, 영어 등..
아이폰 텍스트 대치 모음 : 욕, 이모티콘, 영어 등..
아이폰 텍스트 대치 모음 : 욕, 이모티콘, 영어 등.. 아이폰 텍스트 대치 모음 : 욕 💖*•.¸♡𝕊𝕀𝔹𝔸♡¸.•* 💖 💖*•.¸♡𝕊𝕀𝔹𝔸𝕃♡¸.•*💖 🌈존💖㉯😊 🌈존💕 ㉯ 🦄
albaeconomy.tistory.com
인스타 해시태그 모음
인스타 해시태그 모음 해시태그는 넘버사인(#, 해시)를 앞에 붙인 메타데이터 태그로 블로그나 소셜미디어 등에서 특정주제나 내용을 쉽게 찾을 수 있도록 도와주는데요 일종의 주석이라고도
albaeconomy.tistory.com