플스, 스마트 티비(TV), 스마트폰 넷플릭스 로딩 멈춤 오류
플스, 스마트 티비(TV), 스마트폰 넷플릭스 로딩 멈춤 오류

플스에서 넷플릭스 앱을 열때 로딩 멈춤(오류) 이 발생하는 경우
네트워크에서 스트리밍을 허용하는지 확인
일부 유형의 네트워크에서는 사용 가능한 속도가 제한되어 있으며 비정상적으로 느려질 수도 있는데, 특히 많은 사람이 네트워크를 사용하는 시간에 그러한 경우가 발생할 수 있습니다.
- 모바일 데이터 네트워크 또는 위성 인터넷 연결을 사용하는 경우, 가능하다면 다른 네트워크를 사용해 보세요.
- 회사, 학교, 호텔 또는 기타 공공장소의 공용 Wi-Fi 네트워크를 사용하는 경우 넷플릭스가 허용되는 장소인지 확인하세요. 이런 장소의 네트워크에서는 콘텐츠 스트리밍을 의도적으로 차단하기도 합니다.
날짜 및 시간 설정 확인
디바이스의 날짜와 시간이 현재 날짜 및 시간과 크게 다르면 동영상 재생에 문제가 생깁니다.
- 기본 메뉴에서 Settings로 이동합니다.
- 기본 화면이 아닌 경우, 컨트롤러의 가운데에 있는 PS 버튼을 누르고 Quit를 선택한 다음 Yes를 선택하여 홈 화면으로 돌아갑니다.
- Date and Time을 선택합니다.
- Date and Time Settings를 선택합니다.
- Set Using Internet을 선택합니다.
- 아직 체크박스를 선택하지 않은 경우 Set Automatically를 선택합니다.
- Set Now를 선택합니다.
- Netflix를 다시 시도해 봅니다.
플스 다시 시작
- PlayStation 4를 전원에서 1분 이상 분리합니다.
- PlayStation 4의 전원을 다시 연결합니다.
- 전원 버튼으로 PlayStation 4를 켭니다.
- Netflix를 다시 시도해 봅니다.
넷플릭스 앱 제거 후 다시 설치
- PS4 홈 화면에서 시작합니다.
- 현재 홈 화면에 있지 않은 경우, 컨트롤러 가운데 있는 PS 버튼을 누른 상태에서 Close Application을 선택하고 OK를 선택합니다.
- TV & Video 섹션으로 이동하고 Netflix를 강조 표시합니다.
- 컨트롤러에 있는 Options 버튼을 누릅니다.
- Delete를 선택합니다.
- OK를 선택합니다.
- Netflix 앱을 제거해도 PS4 홈 화면에서 Netflix 아이콘이 삭제되지 않습니다.
- 참고
- Netflix 아이콘을 선택합니다. PlayStation 스토어가 실행됩니다.
- Download 아이콘을 선택합니다.
- Netflix 다운로드가 완료되면 Start를 선택합니다.
- Netflix 계정에 로그인하고 다시 스트리밍해 봅니다.
- 먼저 PlayStation Network(PSN) 계정에 로그인하라는 메시지가 표시될 수 있습니다.
홈 네트워크 다시 시작
이 단계에서는 비디오 게임 콘솔과 홈 네트워크 장비 전체를 전원에서 30초간 분리합니다. 그런 다음 각 디바이스를 다시 하나씩 연결합니다.
- 비디오 게임 콘솔을 끄거나 플러그를 뽑습니다.
- 모뎀의 플러그를 30초 동안 뽑아 둡니다. 무선 라우터가 별도의 디바이스인 경우 무선 라우터의 플러그도 뽑습니다.
- 모뎀을 연결하고 새로운 표시등이 깜빡이지 않을 때까지 기다립니다. 라우터가 모뎀에서 분리된 경우 둘을 연결하고 새로운 표시등이 깜빡이지 않을 때까지 기다립니다.
- 게임 콘솔을 다시 켜고 Netflix를 다시 시도합니다.
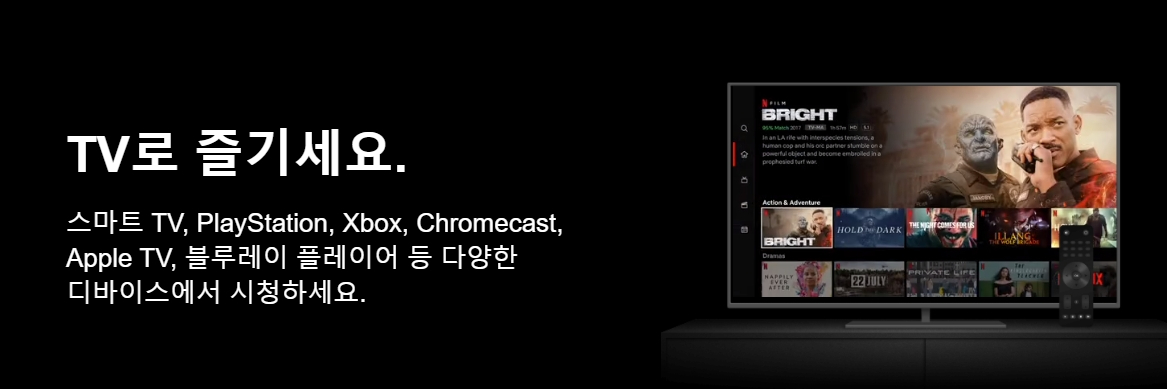
플스에서 TV 프로그램이나 영화를 재생하려고 할 때 로딩 멈춤(오류) 이 발생할 때
플스 다시 시작
- PlayStation 4를 전원에서 1분 이상 분리합니다.
- PlayStation 4의 전원을 다시 연결합니다.
- 전원 버튼으로 PlayStation 4를 켭니다.
- Netflix를 다시 시도해 봅니다.
홈 네트워크 다시 시작
이 단계에서는 비디오 게임 콘솔과 홈 네트워크 장비 전체를 전원에서 30초간 분리합니다. 그런 다음 각 디바이스를 다시 하나씩 연결합니다.
- 비디오 게임 콘솔을 끄거나 플러그를 뽑습니다.
- 모뎀의 플러그를 30초 동안 뽑아 둡니다. 무선 라우터가 별도의 디바이스인 경우 무선 라우터의 플러그도 뽑습니다.
- 모뎀을 연결하고 새로운 표시등이 깜빡이지 않을 때까지 기다립니다. 라우터가 모뎀에서 분리된 경우 둘을 연결하고 새로운 표시등이 깜빡이지 않을 때까지 기다립니다.
- 게임 콘솔을 다시 켜고 Netflix를 다시 시도합니다.
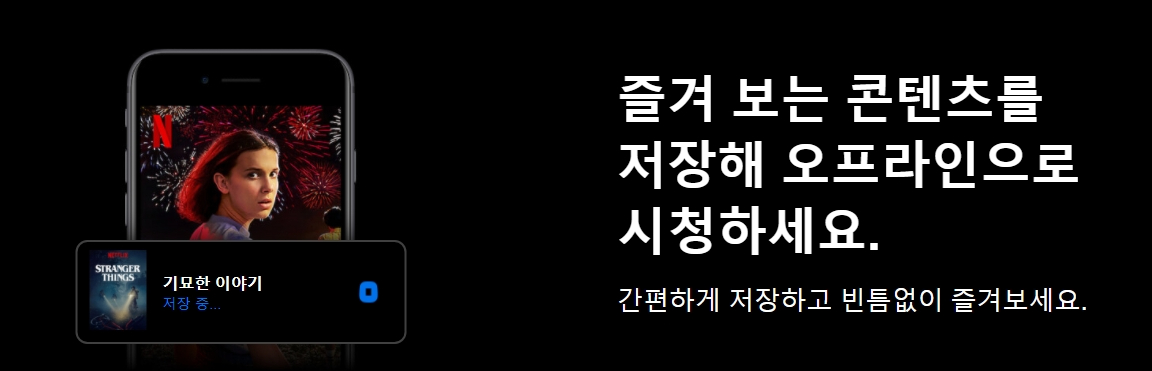
스마트 티비(TV) 에서 넷플릭스 앱을 열때 로딩 멈춤(오류) 이 발생하는 경우
넷플릭스 로그아웃
- 디바이스 리모컨에서 화살표 키를 사용하여 다음 순서대로 입력하여 비활성화 화면을 표시합니다.
- 위쪽, 위쪽, 아래쪽, 아래쪽, 왼쪽, 오른쪽, 왼쪽, 오른쪽, 위쪽, 위쪽, 위쪽, 위쪽
- 로그아웃, 다시 시작 또는 비활성화를 선택합니다.
- 로그아웃했으면 다시 로그인하고 Netflix를 다시 시도해 봅니다.
스마트 티비(TV) 다시 시작
- TV를 전원에서 1분 이상 분리합니다.
- TV의 전원이 분리된 상태에서 TV의 전원 버튼을 5초 동안 길게 눌러 방전시킵니다.
- 전원 버튼을 사용할 수 없거나 TV에 전원 버튼이 없는 경우 TV의 전원 플러그를 3분 이상 분리하세요.
- TV의 전원을 다시 연결합니다.
- TV를 다시 켭니다.
- Netflix를 다시 시도해 봅니다.
디바이스 제조업체에 문의
디바이스의 하드웨어 또는 소프트웨어에 문제가 있으며 디바이스 제조업체에서만 해결할 수 있습니다. 다시 Netflix를 시청하려면 디바이스 제조업체에 다음 사항을 요청하세요.
- 디바이스의 최신 펌웨어로 업그레이드할 수 있도록 지원을 요청합니다.
- 공장 초기화를 수행할 수 있도록 지원을 요청합니다.
이 단계를 수행한 후에도 스트리밍이 되지 않는 경우, 제조업체에서 디바이스 문제 해결에 필요한 다른 대안을 제시할 수도 있습니다. 제조업체가 대안을 제시하지 않거나, 대안을 수행해도 문제가 해결되지 않으면 Netflix가 지원되는 다른 디바이스를 사용하여 스트리밍해야 합니다.
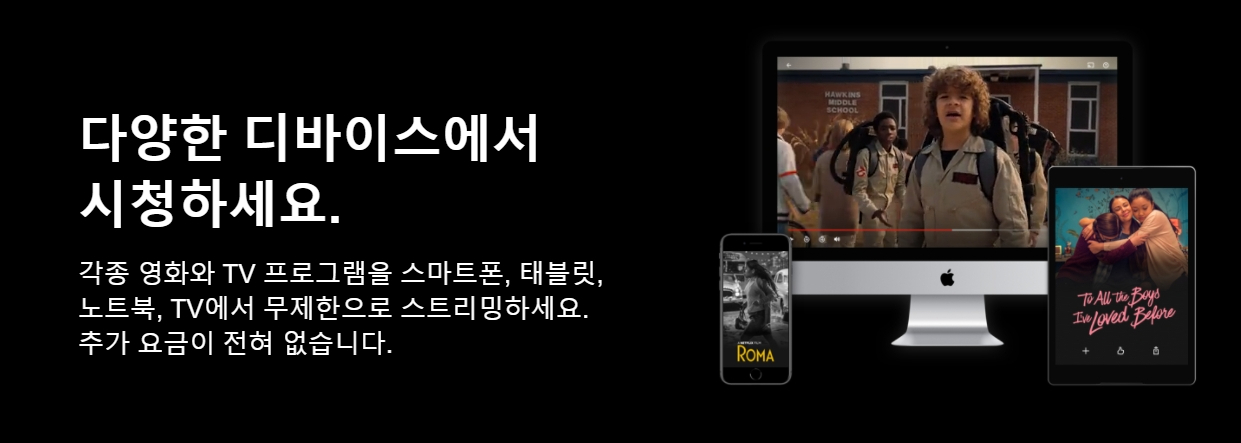
스마트 티비(TV) 에서 프로필을 선택하려고 할 때 로딩 멈춤(오류) 이 발생하는 경우
스마트 TV 다시 시작
- TV를 전원에서 1분 이상 분리합니다.
- TV의 전원이 분리된 상태에서 TV의 전원 버튼을 5초 동안 길게 눌러 방전시킵니다.
- 전원 버튼을 사용할 수 없거나 TV에 전원 버튼이 없는 경우 TV의 전원 플러그를 3분 이상 분리하세요.
- TV의 전원을 다시 연결합니다.
- TV를 다시 켭니다.
- Netflix를 다시 시도해 봅니다.
스마트 티비(TV) 에서 프로그램이나 영화를 재생하려고 할때 로딩 멈춤(오류) 이 발생하는 경우
Netflix에서 로그아웃
- 디바이스 리모컨에서 화살표 키를 사용하여 다음 순서대로 입력하여 비활성화 화면을 표시합니다.
- 위쪽, 위쪽, 아래쪽, 아래쪽, 왼쪽, 오른쪽, 왼쪽, 오른쪽, 위쪽, 위쪽, 위쪽, 위쪽
- 로그아웃, 다시 시작 또는 비활성화를 선택합니다.
- 로그아웃했으면 다시 로그인하고 Netflix를 다시 시도해 봅니다.
스마트 TV 다시 시작
- TV를 전원에서 1분 이상 분리합니다.
- TV의 전원이 분리된 상태에서 TV의 전원 버튼을 5초 동안 길게 눌러 방전시킵니다.
- 전원 버튼을 사용할 수 없거나 TV에 전원 버튼이 없는 경우 TV의 전원 플러그를 3분 이상 분리하세요.
- TV의 전원을 다시 연결합니다.
- TV를 다시 켭니다.
- Netflix를 다시 시도해 봅니다.

안드로이드 스마트폰에서 앱을 열때 로딩 멈춤(오류) 이 발생하는 경우
Android 스마트폰 또는 태블릿 다시 시작
- Android 스마트폰 또는 태블릿의 전원을 끄려면 전원 버튼을 길게 누릅니다.
- Android를 종료한다고 확인합니다.
- 전원 버튼을 다시 눌러 Android를 켭니다.
- Android가 켜지면 Netflix를 다시 시도합니다.
다른 인터넷 연결 시도
잠재적인 홈 네트워크 구성 문제를 완전히 제외할 수 있도록, 가능한 경우 모바일 디바이스를 다른 인터넷 액세스 포인트에 연결해 보세요. 몇 가지 예
- 디바이스에서 신호가 잡히는 다른 Wi-Fi 네트워크에 연결해 봅니다.
- 디바이스를 이웃이나 친구의 집에 가져가서 스트리밍해 봅니다.
- 디바이스에서 모바일 데이터 네트워크에 액세스할 수 있는 경우 해당 네트워크를 사용하여 Netflix에 연결해 봅니다. 데이터 네트워크를 사용한 스트리밍은 일반적으로 권장할 만한 문제 해결 방법은 아니지만, 홈 네트워크 구성 문제로 인해 스트리밍이 불안정한 것인지 확인해 보는 좋은 방법입니다.
다른 인터넷 연결을 사용하여 스트리밍할 수 있는 경우 홈 네트워크 설치 담당자에게 문의하여 네트워크가 구성된 방식에 따른 잠재적인 문제를 해결할 수 있는지 확인해 보세요.
안드로이드 스마트폰에서 로그인할때 로딩 멈춤(오류) 이 발생하는 경우
Android 스마트폰 또는 태블릿 다시 시작
- Android 스마트폰 또는 태블릿의 전원을 끄려면 전원 버튼을 길게 누릅니다.
- Android를 종료한다고 확인합니다.
- 전원 버튼을 다시 눌러 Android를 켭니다.
- Android가 켜지면 Netflix를 다시 시도합니다.
홈 네트워크 다시 시작
- 디바이스를 끕니다.
- 모뎀과 라우터의 전원을 모두 분리하고 30초간 기다립니다.
- 모뎀을 연결하고 새로운 표시등이 깜빡이지 않을 때까지 기다립니다.
- 공유기를 연결하고 새로운 표시등이 깜빡이지 않을 때까지 기다립니다.
- 디바이스의 전원을 켜고 Netflix를 다시 실행합니다.
Wi-Fi 신호 개선
Wi-Fi를 통해 연결 중이며 위의 단계가 도움이 되지 않는 경우, 다음에 제안된 방법을 따르세요.
- 라우터 위치를 옮겨 신호 강도를 개선해 볼 수 있습니다. 일반적으로 라우터를 집 한가운데에 놓으면 집안 곳곳에서 신호를 더욱 원활하게 수신할 수 있습니다.
- 무선 전화, 전자레인지 등의 무선 디바이스를 라우터에서 멀리 떨어진 곳으로 옮깁니다. Wi-Fi로 연결하려고 할 때 이러한 디바이스의 무선 간섭으로 인해 문제가 발생할 수 있습니다.
- 라우터를 바닥에 두는 것은 좋지 않습니다. 라우터를 책꽂이나 책상 위에 두면 가구 뒤 또는 아래에 가려져 있는 상태보다 신호 수신이 더 원활합니다.
다른 인터넷 연결 시도
잠재적인 홈 네트워크 구성 문제를 완전히 제외할 수 있도록, 가능한 경우 모바일 디바이스를 다른 인터넷 액세스 포인트에 연결해 보세요. 몇 가지 예
- 디바이스에서 신호가 잡히는 다른 Wi-Fi 네트워크에 연결해 봅니다.
- 디바이스를 이웃이나 친구의 집에 가져가서 스트리밍해 봅니다.
- 디바이스에서 모바일 데이터 네트워크에 액세스할 수 있는 경우 해당 네트워크를 사용하여 Netflix에 연결해 봅니다. 데이터 네트워크를 사용한 스트리밍은 일반적으로 권장할 만한 문제 해결 방법은 아니지만, 홈 네트워크 구성 문제로 인해 스트리밍이 불안정한 것인지 확인해 보는 좋은 방법입니다.
다른 인터넷 연결을 사용하여 스트리밍할 수 있는 경우 홈 네트워크 설치 담당자에게 문의하여 네트워크가 구성된 방식에 따른 잠재적인 문제를 해결할 수 있는지 확인해 보세요.

아이폰(아이패드, 아이팟) 에서 앱을 열때 로딩 멈춤(오류) 이 발생하는 경우
iPhone, iPad, iPod touch 다시 시작
- 슬라이더가 표시될 때까지 사이드 버튼과 볼륨 버튼 중 하나를 동시에 길게 누른 다음, 슬라이더를 드래그하여 디바이스를 완전히 끕니다.
- 슬라이더가 표시되지 않는 경우, 빨간색 슬라이더가 표시될 때까지 Sleep/Wake 버튼을 길게 누른 다음 슬라이더를 드래그합니다.
- 10초 후 Sleep/Wake 버튼을 눌러 디바이스를 다시 켭니다.
- 디바이스가 켜지면 Netflix를 다시 시도합니다.
Netflix 앱 재설정
iOS 디바이스에 저장된 오래된 Netflix 정보를 새로 고치려면 Netflix 앱을 재설정합니다.
참고
앱을 재설정하면 디바이스에 저장한 콘텐츠가 모두 삭제됩니다.
- 홈 화면에서 설정을 선택합니다.
- 화면을 아래로 스와이프해서 Netflix 앱을 찾습니다.
- Netflix를 선택합니다.
- 재설정을 밀어 켬 위치로 전환합니다.
- 재설정 전환 버튼이 표시되지 않는 경우 아래 문제 해결 팁을 따라 계속 진행하세요.
- 홈 버튼을 눌러 홈 화면으로 돌아갑니다.
- 홈 버튼을 두 번 누르고 오른쪽으로 스와이프해서 Netflix 앱을 찾습니다.
- Netflix 앱을 위로 스와이프해서 세션을 종료합니다.
- 홈 버튼을 두 번 눌러 홈 화면으로 돌아갑니다.
- Netflix를 다시 시도해 봅니다.
Netflix 앱 재설치
Netflix 앱을 삭제하면 저장한 TV 프로그램 또는 영화도 모두 삭제됩니다. 앱을 재설치하려면 Apple ID와 비밀번호가 필요할 수 있습니다.
- 디바이스의 홈 화면에서 Netflix 앱이 흔들릴 때까지 길게 탭합니다.
- Netflix 아이콘의 왼쪽 상단에서 X를 탭한 다음 Delete를 탭합니다. 삭제한 다음 Done 또는 홈 버튼을 누르면 앱이 더 이상 흔들리지 않습니다.
- App Store를 열어 ‘Netflix’를 검색합니다.
- Netflix, Inc.에서 무료 Netflix 앱을 선택합니다.
- 앱을 설치하려면 클라우드 아이콘을 탭합니다.
- App Store에서 Netflix 앱을 다운로드할 수 없는 경우 앱 스토어에서 Netflix 앱을 찾을 수 없음으로 이동합니다.
- 설치되면 Netflix를 다시 시도해 봅니다.

iOS 디바이스에서 차단 수정 또는 비활성화
iOS 11.0 이하
- 설정으로 이동합니다.
- 일반을 선택합니다.
- 차단을 선택합니다.
- 차단을 수정하려면 다음 단계를 수행합니다.
- 허용된 콘텐츠 아래에서 웹 사이트를 선택합니다.
- 특정 웹 사이트만 또는 성인 콘텐츠 제한을 선택해야 합니다.
- 목록 아래로 스크롤하여 웹 사이트 추가를 선택합니다.
- https://secure.netflix.com과 제목(예: 'Netflix App')을 입력합니다.
- 키보드의 완료를 누릅니다.
- 허용된 콘텐츠 아래에서 웹 사이트를 선택합니다.
- 차단을 비활성화하려면 다음 단계를 수행합니다.
- 차단 비활성화를 선택합니다.
- 암호를 다시 입력합니다.
- 차단을 수정하려면 다음 단계를 수행합니다.
- 차단을 활성화할 때 생성한 암호를 입력해야 합니다.
- 참고
- Netflix를 다시 시도해 봅니다.
iOS 12.0 이상
자녀의 디바이스에 [스크린 타임]이 설정되어 있는 경우, 이 설정을 변경하려면 [스크린 타임] 암호를 입력하라는 메시지가 표시됩니다.
- 설정으로 이동합니다.
- 스크린 타임을 선택합니다.
- 콘텐츠 및 개인 정보 보호 제한을 선택합니다.
- iTunes 및 App Store 구입을 선택합니다.
- 앱 설치를 선택합니다.
- 허용을 선택합니다.
- Netflix를 다시 시도해 봅니다.
홈 네트워크 다시 시작
이 단계에서는 디바이스와 홈 네트워크 장비 전체의 전원을 끄고 전원에서 30초간 분리합니다. 그런 다음 각 디바이스를 다시 하나씩 전원에 연결합니다.
- 모바일 디바이스를 끕니다.
- 모뎀의 플러그를 30초 동안 뽑아 둡니다. 무선 라우터가 별도의 디바이스인 경우 무선 라우터의 플러그도 뽑습니다.
- 모뎀을 연결하고 새로운 표시등이 깜빡이지 않을 때까지 기다립니다. 라우터가 모뎀에서 분리된 경우 둘을 연결하고 새로운 표시등이 깜빡이지 않을 때까지 기다립니다.
- 디바이스를 다시 켜고 Netflix를 다시 시도합니다.
다른 네트워크 시도
문제의 원인에서 홈 네트워크 구성 문제를 완전히 제외할 수 있도록, 가능한 경우 iOS 디바이스를 다른 네트워크에 연결해보세요. 다른 무선 네트워크를 선택하려면 다음 단계를 따르세요.
- 디바이스에서 Home 버튼을 누릅니다.
- Settings를 선택합니다.
- Wi-Fi를 선택합니다.
- 다른 네트워크를 선택하여 연결합니다.
- 다른 인터넷 연결을 사용할 수 없는 경우 인터넷 서비스 제공업체에 문의하여 추가 지원을 받으세요.
- 연결되면 Netflix를 다시 실행해 봅니다.
다른 인터넷 연결을 사용해도 문제를 해결되지 않은 경우 문제 해결 팁의 다음 단계로 진행합니다.
다른 인터넷 연결을 사용하여 문제가 해결되었지만 새로운 연결이 기본 네트워크가 아닌 경우 인터넷 서비스 제공업체에 문의하여 추가 지원을 받는 것이 좋습니다.
아이폰(아이패드,아이팟)에서 프로그램 영화를 재생하려고 할때 로딩 멈춤(오류) 이 발생하는 경우
iPhone, iPad, iPod touch 다시 시작
- 슬라이더가 표시될 때까지 사이드 버튼과 볼륨 버튼 중 하나를 동시에 길게 누른 다음, 슬라이더를 드래그하여 디바이스를 완전히 끕니다.
- 슬라이더가 표시되지 않는 경우, 빨간색 슬라이더가 표시될 때까지 Sleep/Wake 버튼을 길게 누른 다음 슬라이더를 드래그합니다.
- 10초 후 Sleep/Wake 버튼을 눌러 디바이스를 다시 켭니다.
- 디바이스가 켜지면 Netflix를 다시 시도합니다.
출처 넷플릭스 고객센터
참고하시면 좋은 글
[IT/IT 인터넷 컴퓨터] - 넷플릭스 시청기록 삭제 : 넷플릭스 시청중인 콘텐츠 삭제
넷플릭스 시청기록 삭제 : 넷플릭스 시청중인 콘텐츠 삭제
넷플릭스 시청기록 삭제 : 넷플릭스 시청중인 콘텐츠 삭제 넷플릭스 시청기록 삭제 : 넷플릭스 시청중인 콘텐츠 삭제 넷플릭스를 시청하다 보면 부득이하게 가족이나 다른 사람에게
albaeconomy.tistory.com
[IT/IT 인터넷 컴퓨터] - 넷플릭스 비밀번호 쉽게 찾기 : 설정, 변경(재설정)
넷플릭스 비밀번호 쉽게 찾기 : 설정, 변경(재설정)
넷플릭스 비밀번호 쉽게 찾기 : 설정, 변경(재설정) 넷플릭스의 비밀번호가 생각나지 않아 로그인할 수 없는 경우 이메일 또는 문자 메시지(계정에 전화번호를 추가한 경우) 비밀전호를 변
albaeconomy.tistory.com